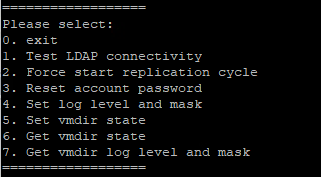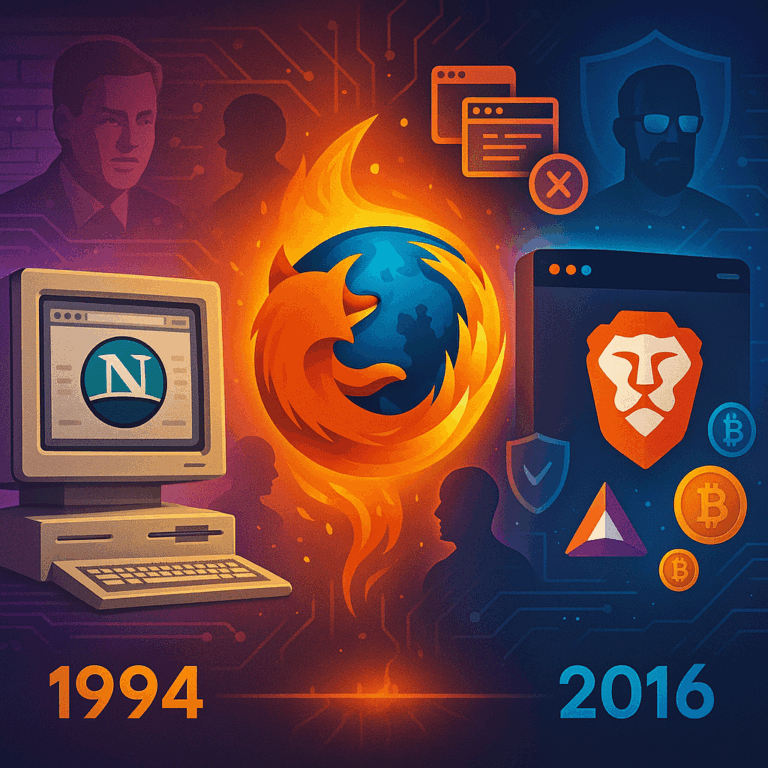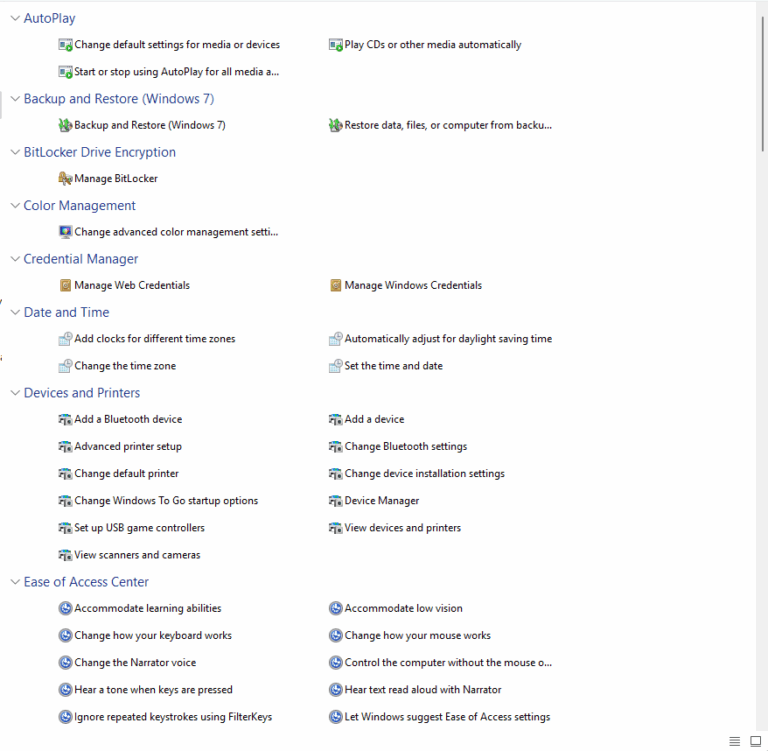Running out of room on your root VCSA (VMware Vcenter Appliance) VM? Virtual center update’s failing? One of the things I’ve noticed is – as your supplying the ISO to your VCenter to perform an update – the first thing the UI does is copy the ISO to the root folder. If your tight on space you make have an issue, or the update may fail. My new rule of thumb is, if you don’t have 4GB of space free on root, you need to extend. Check this out.. Good walk through:
https://content.pivotal.io/blog/increasing-the-size-of-a-vcsa-root-filesystem
This article walks you through :
- Extending VMDK/Hard disk 1
- Increasing the size of the root partition
- Re-Creating the root file systems partition
- Resize the file system
Some tips:
VCenter/PSC Admin port : https://FQDN:5480
(Login as root)
Process :
1. Extend disk to 128GB in VCenter
2. Take snapshot of VM <—–
3. Login with putty as root
4. reboot the VM : sudo shutdown -r now
5. Login with putty as root
6. Confirm location of root file system : df -h
7. Confirm disk is the correct size : fdisk -l /dev/sda
8. Confirm you have a snapshot, the next parts are dangerous
9. Delete and recreate the root partition :
– fdisk /dev/sda
– Enter options : d, 3, (That deleted the partition)
– Enter options : n, p, 3 (That created the partition)
– Accept defaults
– Enter options : a, 3, p (That prints the partition info)
– Confirm SDA3 is bootable
– Enter options : w (Error WARNING: Re-reading the partition…, is ok)
10. Reboot : sudo shutdown -r now
11. login with putty as root
12. Resize file system : resize2fs /dev/sda3
13. Check that work is complete : df -h /dev/sda3
14. Reboot : sudo shutdown -r now
15. Confirm vcenter is happy
16. Delete snapshot
17. Rejoice.