For those of us with Mac’s we know that they are not as indestructible as some people may think. Occasionally we need to give them a little kick in the pants to get them working again. I have put together a little list of at boot hot key commands to help out with the less fun situations when our Mac’s are “actin a fool”.
Restore from the internet :
If any of you are like me, I tend to format my computer and give it a clean start one or two times a year. While using a USB key makes this super fast, if you didn’t have one you could still rebuild your Mac as long as you have internet access (WiFi or wired) with a decent connection. To re-install your OS from the interweb do the following. Power it off, plug it in and power it on. As soon as you hear the apple chime or the screen comes to life, press the following keys : COMMAND+OPTION+R and hold them down until you see a little spinning globe. If you see the apple logo, you messed up the timing of the keys and need to power off and give it another go. Your formatting – so there is no need to wait for your mac to boot all the way up to power it off and try again, just hold the power button and give it another shot.
Clear PRAM/NVRAM :
Your mac stores some simple data in NVRAM, sometimes clearing this can alleviate display or sound issues. To do this power off your mac, disconnect ALL peripherals (If your on a imac or something with a wired keyboard/mouse, leave those connected) and press the power button. Once you hear the chime or see the screen come to life, hit the COMMAND+OPTION+P+R keys and hold them down, the mac should restart again – now you can release the keys. Before you can reset your SMC, you must shut down your Mac. After that, the procedure varies depending on the type of Mac you have.
Desktop Macs:
Disconnect the power cord (either from the Mac or from the AC outlet). Wait 15 seconds and plug it back in. Then wait another 5 seconds and turn the Mac back on.
Portable Macs with non-removable batteries:
Make sure the Mac is plugged in to AC power. On the built-in keyboard, press and hold the Shift, Option, and Control keys on the left side and press the power button. Release all the keys at once, and then turn the Mac on normally.
Portable Macs with removable batteries:
Disconnect the AC power cord and remove the battery. Press the power button, hold it for 5 seconds, and then let go. Put the battery back in, reconnect the power cord, and turn the Mac on normally.(Source : MacWorld.com)
Boot options
To boot from USB or External CDROM : hold down C or the OPTION key
Mac Safe Mode : hold down SHIFT key
Target mode (Use mac as USB hard drive) : hold down T
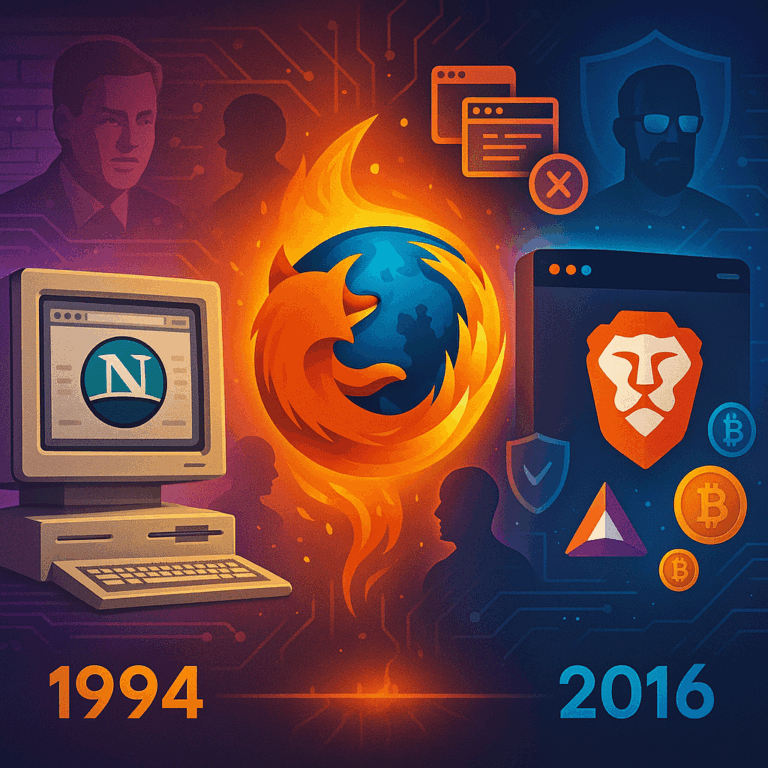




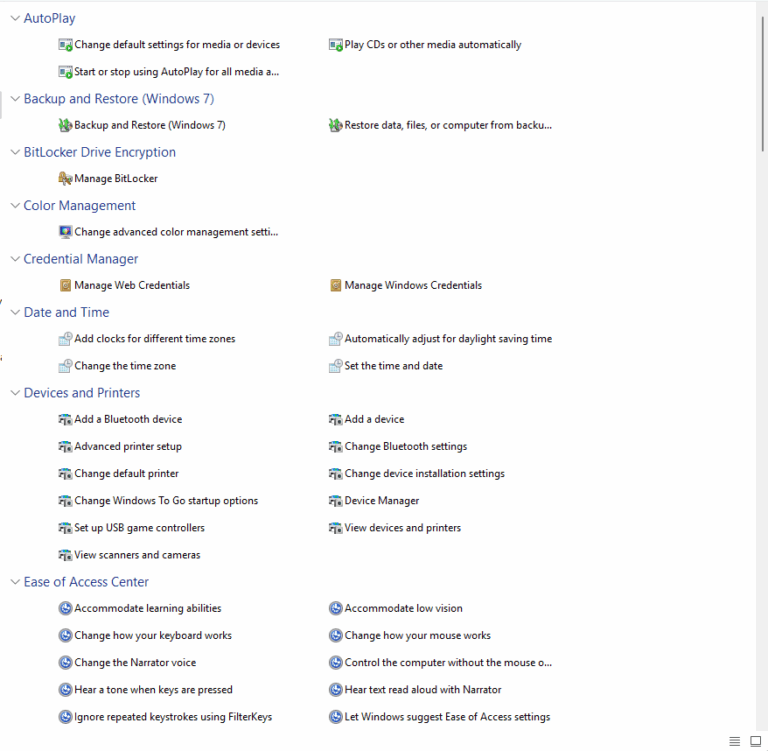
“I tend to format my computer and give it a clean start one or two times a year.”
I’ve done that with Windows, but I’ve never found it necessary or even the slightest bit helpful on a Mac. It ends up being a huge time suck because you then need to restore your data and reinstall your apps (and then install updates for all those apps).
On rare occasions, it may be necessary to reinstall OS X. But this can be safely done without damaging your apps or files.
With Windows 7 (and earlier), reinstalling windows created a new Registry file, and DLLs should get deleted (or overwritten with older versions). With those versions, a reinstall was a huge pain, because you’d then have to reinstall all of your apps. Starting with Windows 8, you can re-install Windows without hosing your existing apps, but you must have the installation media. Note that restoring Windows is NOT the same as reinstalling Windows.)
“Target mode (Use mac as USB hard drive) : hold down T”
Not just USB. It also supports FireWire, Thunderbolt or USB. (Note that USB only works on Macs with USB-C connectors.)
I support Macs in an enterprise environment, and I regularly use TDM with Thunderbolt.
(SCSI required a special adapter that plugged into the square 30-pin SCSI connector on PowerBooks.)
Love it – thanks for the extra detail/contribution to the OP.